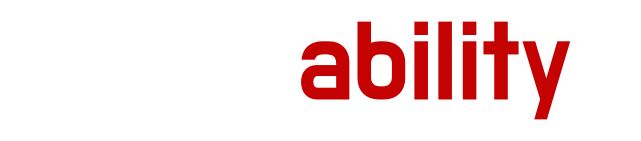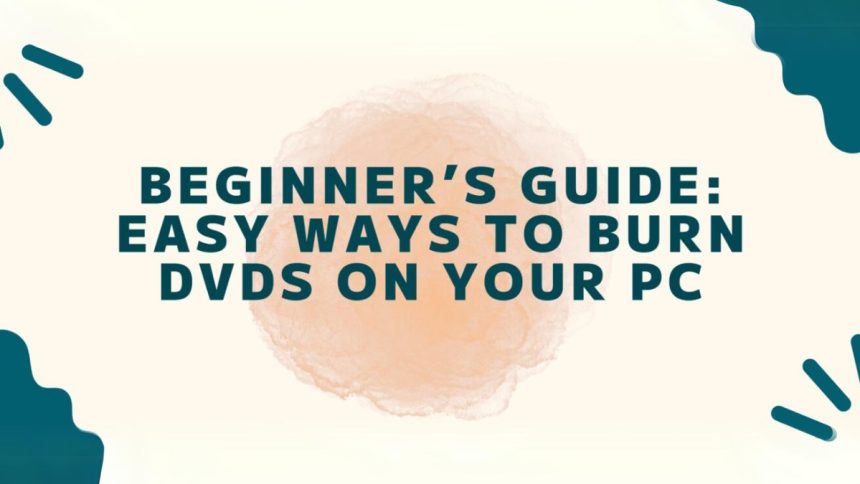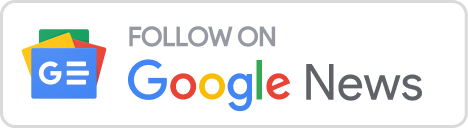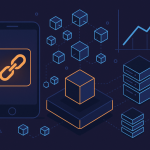Selecting the Right Software for DVD Burning
When it comes to burning DVDs on your PC, selecting the right software is crucial to ensure a seamless and efficient process. With a plethora of options available in the market, it can be overwhelming to choose the best one for your needs.
To begin with, consider the features you require for your DVD burning tasks. Do you need a simple, user-friendly interface for basic burning? Or are you looking for advanced editing capabilities and customization options? Determining your specific requirements will help narrow down the choices.
Next, check for compatibility with your operating system. Make sure the software you choose is compatible with your PC’s operating system to avoid any compatibility issues during the burning process.
Additionally, consider the speed and efficiency of the software. Look for a program that offers fast burning speeds and reliable performance to save you time and frustration.
Lastly, don’t forget to read reviews and testimonials from other users. This will give you valuable insights into the software’s performance, reliability, and user experience.
DVDFab is a safe and well-worked dvd burning software. Just beware of the DVDFab Crack because it will bring virus to your computer.
Preparing Your Files for DVD Burning
Before you start burning your favorite videos onto a DVD, it’s essential to properly prepare your files to ensure a smooth and flawless process. Here are some key steps to follow:
File Format Compatibility: The first step in preparing your files is to ensure that they are in a compatible format for DVD burning. Typically, the most common file formats for DVDs are MPEG-2 and AVI. If your videos are in a different format, you may need to convert them using video editing software.
Quality and Resolution: It’s important to consider the quality and resolution of your videos before burning them onto a DVD. Higher resolution videos may take up more space on the disc, so be mindful of the total file size to avoid running out of space during the burning process.
Organizing Your Files: Before you begin the DVD burning process, it’s a good idea to organize your files in a clear and logical manner. Create separate folders for different types of videos or movies to make it easier to select and organize them later on.
Creating a DVD Menu for Your Videos
When it comes to burning DVDs, creating a visually appealing menu for your videos can make a world of difference in the overall viewing experience. A well-designed DVD menu not only enhances the professionalism of your project but also makes it easier for viewers to navigate through your content.
To create a DVD menu for your videos, you first need to select a DVD authoring software that offers customizable menu templates. These templates allow you to choose a layout, font style, background image, and button design that best suits your project. Make sure to add a title and chapter titles to your menu for easy navigation.
Once you have selected a template, it’s time to customize it with your own personal touch. You can add background music, motion effects, and transitions to make your menu more engaging. Consider incorporating images or video thumbnails from your videos to give a sneak peek of what viewers can expect.
When designing your DVD menu, remember to keep it simple and user-friendly. Avoid cluttering the menu with excessive text or images that may overwhelm the viewers. Make sure that the navigation buttons are clear and intuitive, so viewers can easily access different sections of your DVD.
Burning Your Files onto a DVD
Burning your files onto a DVD is a simple and straightforward process that allows you to create your own customized discs for easy storage and sharing. With the right software and a few easy steps, you can quickly transfer your videos, photos, and other files onto a DVD for safekeeping or to give as a gift.
To begin the パソコンからdvdに焼く方法 process, you’ll need to open your DVD burning software and select the option to create a new DVD project. Next, you can drag and drop the files you want to burn onto the disc into the software interface. Make sure to arrange the files in the order you want them to appear on the DVD.
Once you have added all of your files to the project, you can choose from a variety of customization options, such as adding a menu with chapters, selecting a background theme, and adding music or sound effects. These customization options allow you to create a professional-looking DVD that is tailored to your specific needs.
After you have finished customizing your DVD, you can proceed to the burning process. Simply insert a blank DVD into your computer’s DVD drive and click the “burn” button in the software. The software will then begin the process of transferring your files onto the disc, which may take a few minutes depending on the size of the files and the speed of your computer’s DVD drive.
Enhancing Your DVD with Customization Options
When it comes to creating a memorable DVD, customization is key. With the right tools and techniques, you can take your DVD to the next level and impress your audience. Here are some tips for enhancing your DVD with customization options:
Personalized Menus: One way to make your DVD stand out is by creating a personalized menu. Add a background image, choose custom fonts, and even include music to set the tone for your DVD. This not only enhances the visual appeal but also provides a more professional look to your final product.
Chapter Selection: Another great way to customize your DVD is by adding chapter selection options. This allows viewers to easily navigate through different sections of your video content. Organize your videos into chapters for easier access and a more interactive viewing experience.
Subtitle and Captioning: For a more inclusive experience, consider adding subtitles and captions to your DVD. This is especially helpful for viewers who are hard of hearing or speak a different language. Provide options for different languages or add subtitles for clarity in dialogue.
By utilizing these customization options, you can make your DVD truly unique and engaging. Take the time to personalize your DVD with these enhancements, and watch as your audience enjoys a more immersive viewing experience.
Lynn Martelli is an editor at Readability. She received her MFA in Creative Writing from Antioch University and has worked as an editor for over 10 years. Lynn has edited a wide variety of books, including fiction, non-fiction, memoirs, and more. In her free time, Lynn enjoys reading, writing, and spending time with her family and friends.