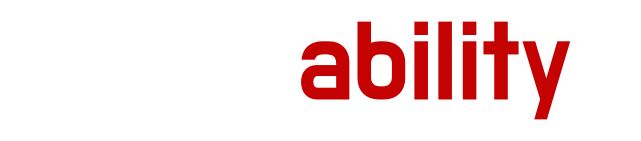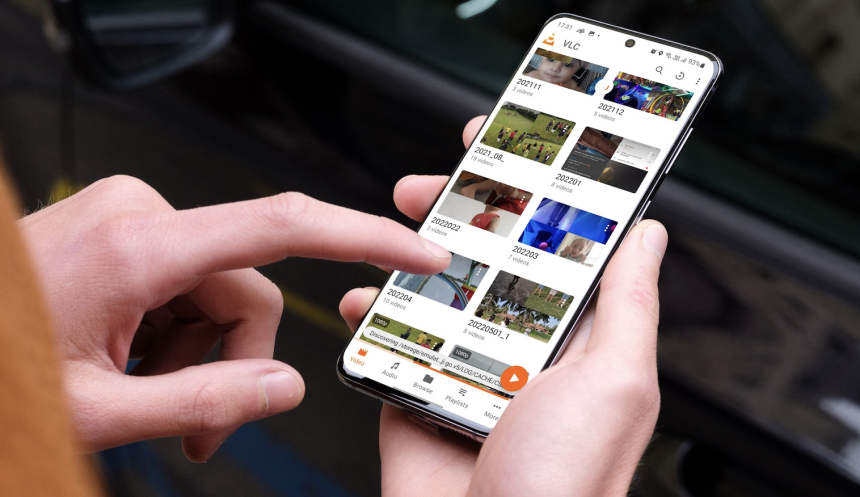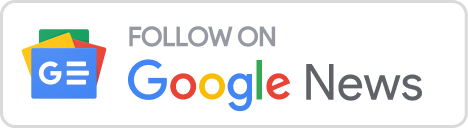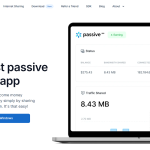VLC Media Player is one of the most popular in-built media players that you can use to stream videos from YouTube. But sometimes, you may face issues when the VLC media player won’t play YouTube videos. If you are facing such issues while streaming YouTube videos on your device, try to find the main cause of the issue. Mainly, such issues arise due to improper cookie settings on the VLC player or running an outdated version of the VLC media player.
Here, in this article, we will discuss the best methods to solve YouTube videos not playing in the VLC player. So, let’s get started!
What Causes VLC Not Playing YouTube Videos?
Before you learn methods to repair YouTube videos not playing in VLC media player, it is important to find the exact reason for the issue. There are several reasons why your YouTube videos may not play in VLC media player. Here are some main reasons for this issue:
1. Outdated VLC player:
You may be using an older version of the VLC media player which may lack support for newer YouTube features or video formats. It is important to check and ensure that you are using the latest version of the VLC player on your device to minimize compatibility issues.
2. Hardware-related issues:
There may be issues with the hardware acceleration settings which can also cause VLC playback errors.
3. File caching settings issue:
VLC needs file caching to load and play YouTube videos or to enhance playback performance. If you are facing any issue in the file caching settings, then VLC playback error can occur on your device and hence YouTube videos may fail to load.
4. Invalid URL or video unavailability:
Always check the URL of the YouTube videos you are trying to play in VLC; sometimes the wrong URL can make you unable to play YouTube videos. Moreover, if the video is unavailable due to copyright restrictions, VLC will fail to play it.
5. Outdated video display drivers:
If your device has outdated video display drivers, it can cause video playback issues on YouTube. It is important to update drivers to have smooth video playback.
Quick Methods to Fix YouTube Videos Not Playing in VLC
When YouTube videos fail to play on your VLC Media player, and you are familiar with the possible reasons for the same, it’s time to apply proper methods to fix YouTube Videos Not Playing in your VLC player. Here, in this part of the blog, we have provided several methods to play your videos again. Just go with these methods to make your YouTube videos playable again:
Method 01: Update VLC Media Player to the Latest Version
If you are facing problems while playing YouTube videos on VLC, then check as the issue may be due to the outdated version of the VLC player. To resolve it, you should try updating the version of the VLC player to the latest version. All you have to do is:
- Firstly, open the VLC media player on your device. Choose “Help” from the top menu and select the “Check for Updates” option.
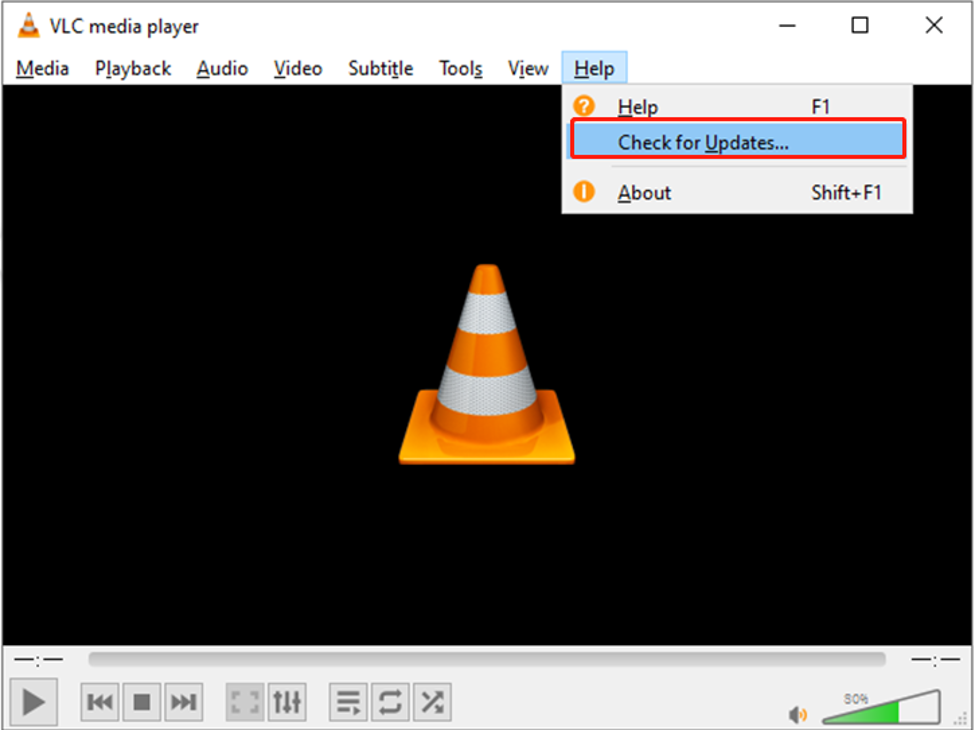
- Now, your system will look for updates. Go through the on-screen instructions to install the latest updates.
- Once the app is updated, re-open the VLC player and check if you are able to play the YouTube videos again.
Method 02: Replace YouTube.luac with YouTube.lua
If updating the VLC player fails to fix the YouTube videos not playing issue, then you may try to get a new youtube.lua file. The Lua script allows you to play YouTube videos on the VLC media player hassle-free. Go through the following steps to replace YouTube.luac with the latest youtube.lua script:
- Download the latest updated youtube.lua file.
- Now, press “Win + E” to open File Explorer. Paste “C:\Program Files\VideoLAN\VLC\lua\playlist” or “C:\Program Files\VideoLAN\VLC\lua\playlist” in the address bar located at the top.
- Locate and delete youtube.luac file.
- Next, copy and paste the newly downloaded youtube.lua into that folder.
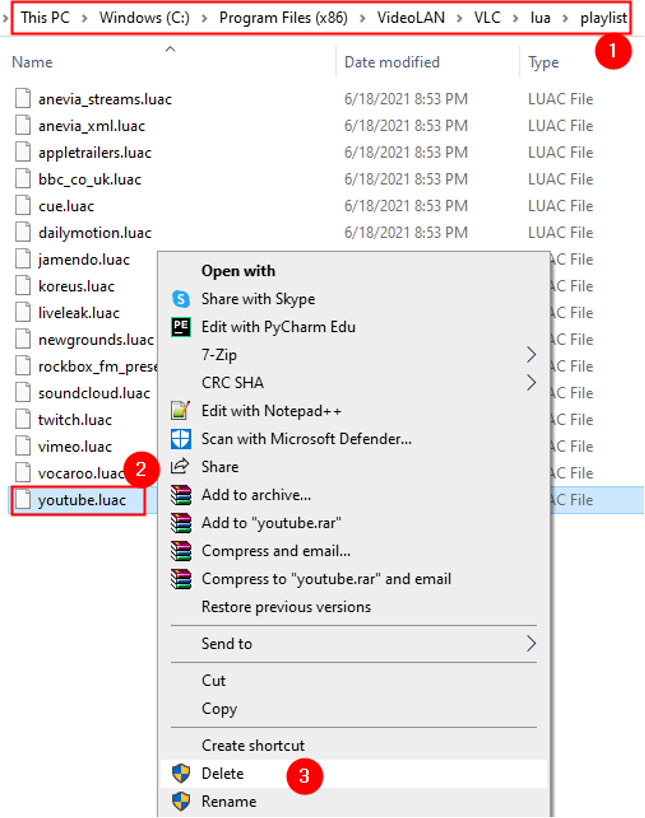
- Re-launch the VLC player, click “Open Media” and paste the YouTube video’s URL and press “Play”.
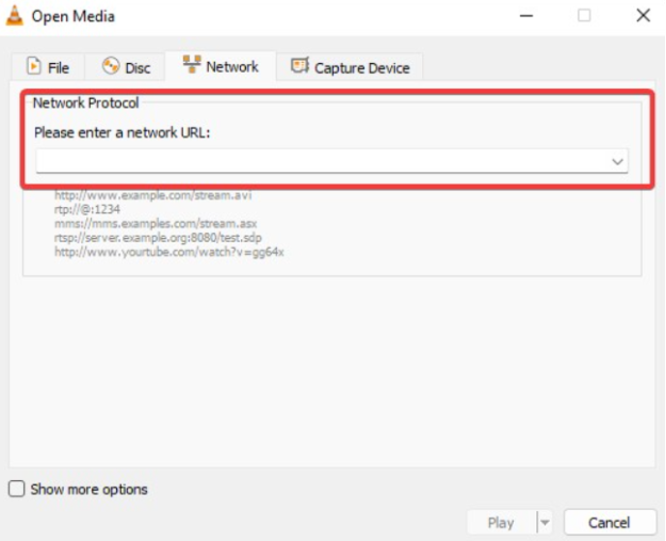
Now, check if the above workaround help you to play YouTube videos on VLC player.
Method 03: Change the Cache Size in VLC Player
YouTube playback errors can arise on your device due to poor or unstable internet connection. To fix YouTube videos not playing on VLC, try increasing the file cache value to have smooth playback. Follow the below-given steps to change the cache size in the VLC player:
- Launch the VLC media player, click on Tools menu at the top and select Preferences.
- In the Preference window, expand Input/Codecs option from the left pane.
- Under the Advanced section, change the File caching value to a higher value, such as 2000 ms or more.
- Next, configure the value to “Networking caching” to 1500 and click the “Save” button.
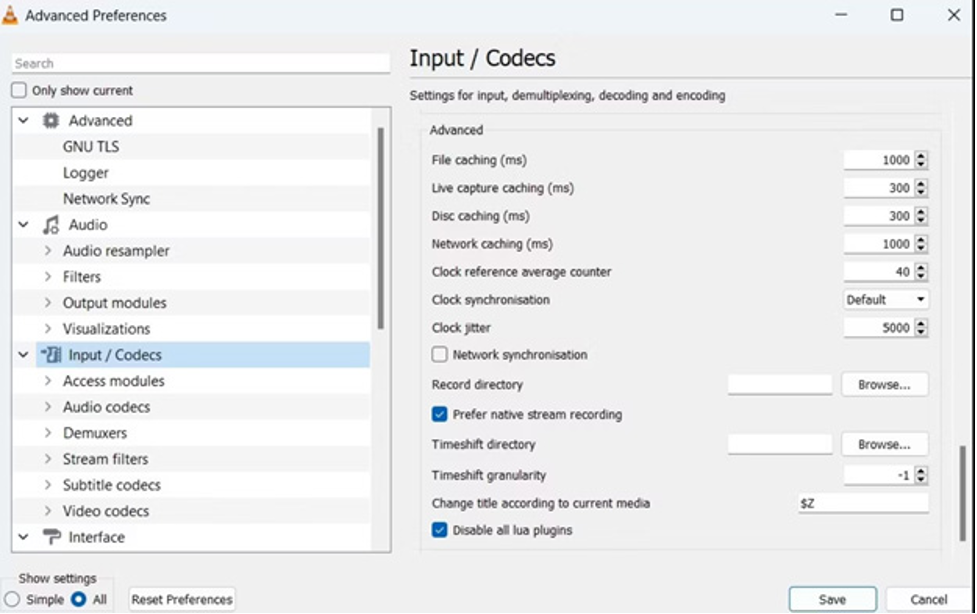
Once done with the above steps, try to play your YouTube video and check if it is playable in VLC now.
Method 04: Reset VLC Preferences
If the above methods anyhow fail to fix YouTube Videos Not Playing in VLC, try resetting the default preferences to fix the YouTube playback issues. Now, go through the following steps to reset VLC Preferences on your device:
- Open the VLC player and select “Tools” and click “Preferences”.
- Now, click on the “Reset Preferences” option from the “Preferences” window.
- From the pop-up window, click the “OK” button to reset VLC preferences to their default settings.
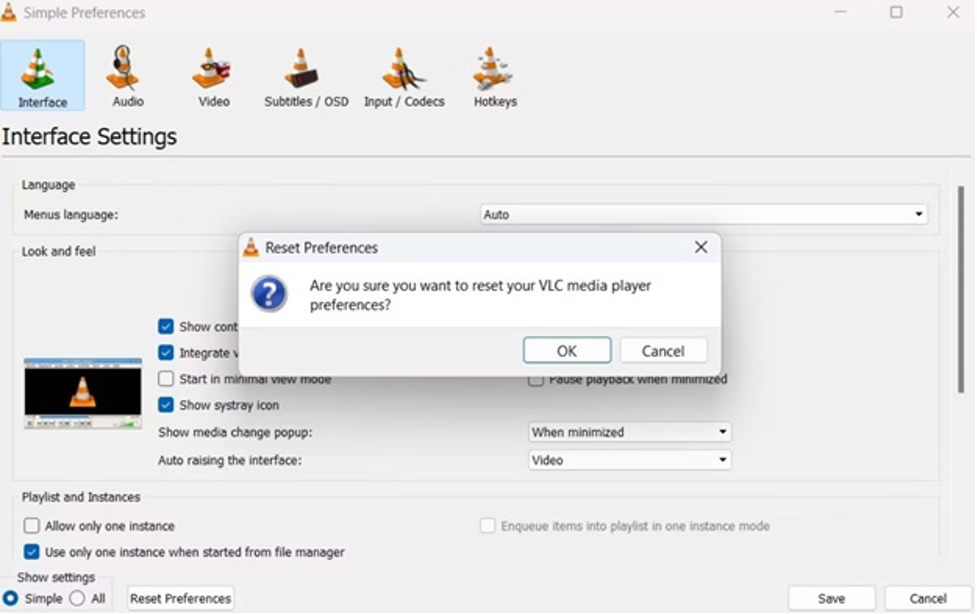
How to Repair Downloaded YouTube Videos Not Playing in VLC?
Instances may occur when the VLC media player fails to solve the YouTube videos not playing issue. In such cases, there may be any problem with your video file itself. If the VLC play fails to make your YouTube playable, try to use repair your corrupted or damaged video files using a professional video repair tool. Stellar Repair for Video is a reliable software to repair video files that failed due to several reasons like file header corruption, file system corruption, sound system corruption, etc.
Check some amazing features of the Stellar Repair for Video tool to know how this tool is best for your video file repair:
- Repair several popular video formats, including MP4, MOV, MKV, M4V, 3G2, 3GP, and others.
- This tool allows you to repair corrupt headers and data of video and movie files.
- You can use this tool to repair videos from multiple storage devices, including hard disks, digital cameras, USBs, and SD cards.
- Preview the repaired video file before saving it on your device.
Here’s how to fix YouTube Videos not Playing on VLC player using the Stellar Repair for Video tool:
- Download and launch the Stellar Repair for Video tool from its official website.
- Click “Add File” to upload the downloaded YouTube video files that you want to repair and then click the Repair button.
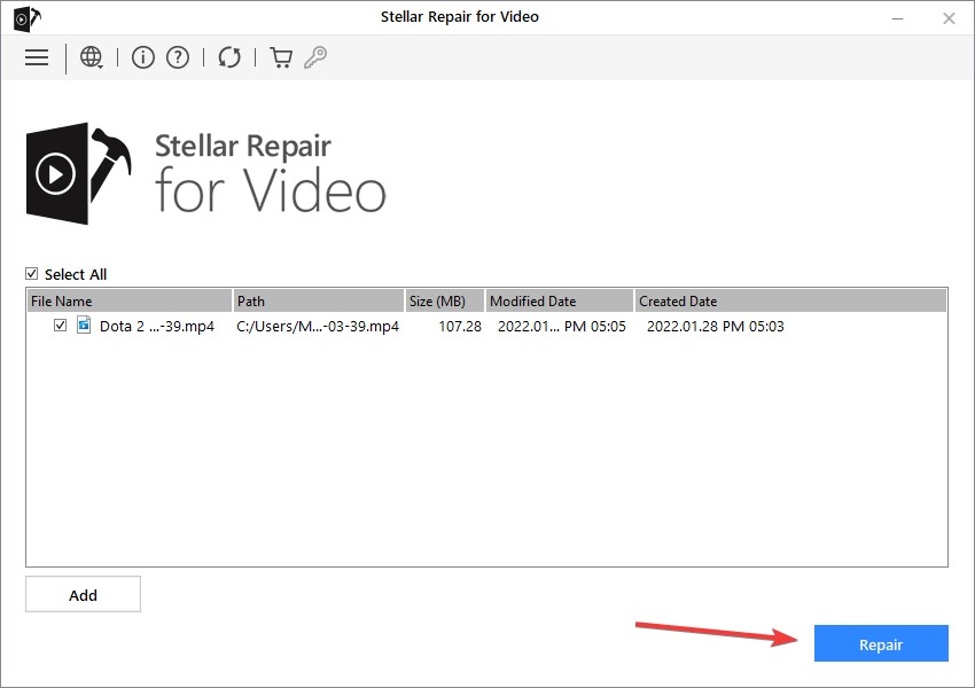
- Wait until the software completes the repair process.
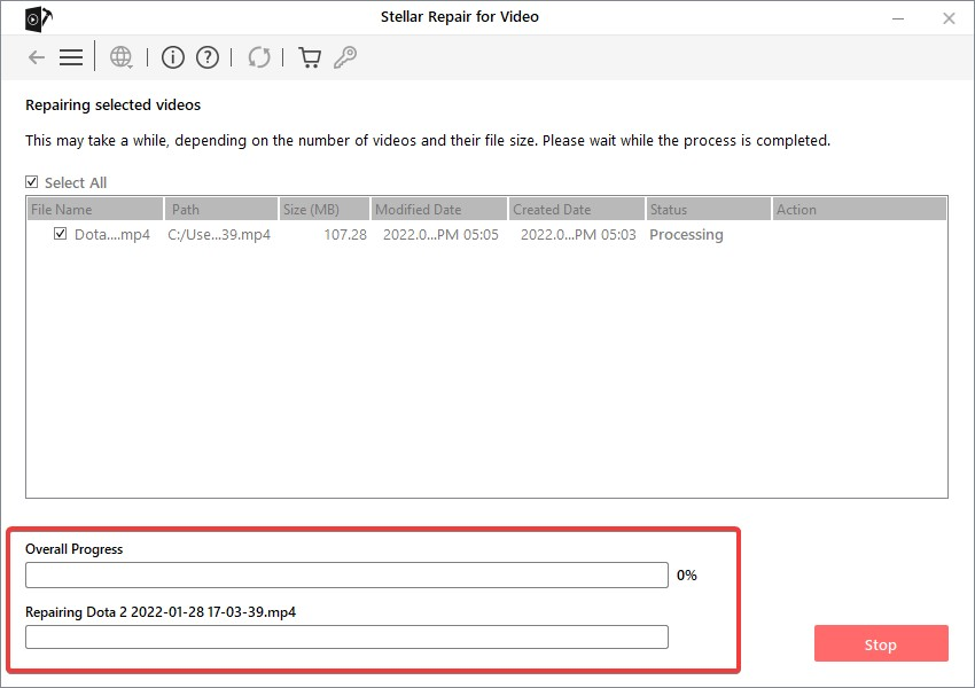
- After that, preview the recoverable files and click Save Repaired Files to save the video files at the desired location.
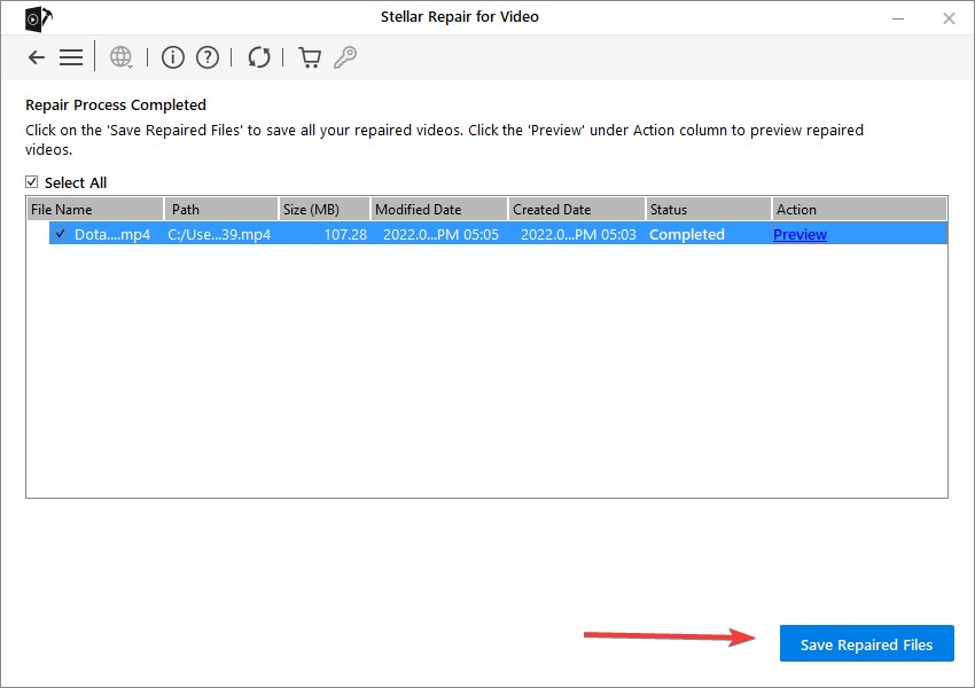
Wrapping Up
So, we have provided some of the best ways to solve YouTube videos not playing in the VLC player issue. From updating the VLC player to repairing your videos with Stellar Repair for Video, these methods will definitely help you to fix corrupted video files. Stellar Repair for Video is an all-in-one video repair software program that can repair your videos from both internal and external storage devices in one go. Just download the software and make your unplayable YouTube videos playable again!
Lynn Martelli is an editor at Readability. She received her MFA in Creative Writing from Antioch University and has worked as an editor for over 10 years. Lynn has edited a wide variety of books, including fiction, non-fiction, memoirs, and more. In her free time, Lynn enjoys reading, writing, and spending time with her family and friends.