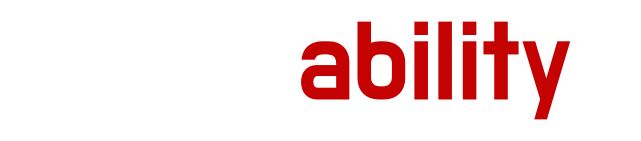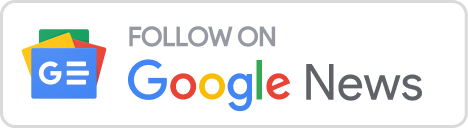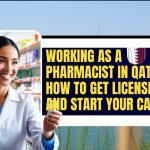Remote Desktop Protocol (RDP) lets users access Windows workstations. Despite its power, Windows 10 RDP has several limitations. Remote sessions cannot be running in the background. We outline RDP limitations in this article. It includes an RDP Wrapper for multiple connections. Solve common RDP issues using this guide.
Tips for securely managing several sessions are presented. The article also discusses third-party RDP improvements. This guide helps Windows 10 users and administrators maximize RDP. It gives you the skills to overcome limitations and maximize Remote Desktop Protocol, from concurrent connections to security.
Windows 10 Remote Desktop Limits: What to Know
Windows 10 Pro and Enterprise users can set up remote desktop connections using RDP Services, while Home edition users cannot. A remote desktop cannot support multiple connections; hence, there can be only one active remote session.
Any extra user who attempts to start a second RDP connection will get a pop-up warning to end the first or prior user session.
Here are Windows 10’s Remote Desktop Service’s main drawbacks.
- Remote Desktop Protocol works only with Windows Pro and Enterprise. Remote PC connections are also unavailable to Windows Home users. This issue can only be solved by the RDP Wrapper Library.
- Secondary users may end the other connection automatically or be requested to disconnect when they start a new session. Only one RDP session may be open at a time.
- If new RDP connections occur while users use a local console, their sessions will end. User efforts to log in locally may abruptly terminate RDP connections.
Windows 10’s multiple remote desktop session limitations are license-based, not technical. Users can only set up terminal RDP servers with a single workstation for a few users due to user volume constraints.
Users must get a Windows Server license, RDS CALs, and RDS role installation and configuration before setting up a Remote Desktop server, per Microsoft’s stated policy.
Any Windows version with appropriate RAM can support several simultaneous remote desktop sessions. This is true regardless of the Windows version. Each user session requires 150–200 MB of RAM, not including any active programs.
In principle, the computer’s resources are the sole constraints for numerous users of remote desktops. Let’s look at two ways Windows 10 may allow numerous remote desktop connections. The RDP Wrapper application and “termsrv.dll” editing should work.
Setting Up Multiple Remote Desktop Connections in Windows 10

RDP Wrapper Library is a remote desktop option for many Windows 10 users. The RDP Wrapper project lets Windows 10 users manage multiple RDP connections without modifying termsrv.dll.
The server and service control manager (SCM) communicate over the RDP Wrapper. Users may use RDPWrap to support multiple RDP connections. Windows 10 Enterprise, Business, and Home users may also enable RDP Host support.
This program loads the “termsrv” library with updated parameters to create multiple connections but doesn’t modify termsrv.dll. Even if Windows updates termsrv.dll, RDPWrap will function.
The current RDP Wrapper Library is 1.6.2, accessible on GitHub. The developer website supports Windows 10 up to 1809 and all other versions.
The RDPWrap-v1.6.2.zip bundle contains these files:
- RDPWinst.exe installs and uninstalls the RDP Wrapper Library.
- Configuring the RDP Wrapper requires RDPConf.exe.
- Local RDP Checker runs as RDPCheck.exe.
- Install, uninstall, and update RDP Wrapper using the install.bat, uninstall.bat, and update.bat files.
Enabling Multiple RDP Sessions with RDP Wrapper in Windows 10
- Installing RDPWrap requires administrative access to install.bat. The RDP Wrapper program is located at C:\software Files\RDP Wrapper after installation. You should see a message verifying the RDP Library installation.
- RDPConfig.exe should be launched after installation. Avoid non-green Diagnostics entries. RDPCheck.exe adds installation security. Here, RDP status must be [supported]. The maximum simultaneous connections may also be seen.
- Ensure “Diagnostics” contains only green components.
- After executing RDPCheck.exe, try a second RDP connection or several sessions from separate machines.
- Tips: If you don’t want to waste time in enabling it, you can get an RDP from RDP provider, they offer RDP with multiple RDP sessions.
Fixing RDP Wrapper Issues: A Stepwise Guide

You may sometimes get a message indicating the software is active but not responding. This happens often, so don’t worry. If this occurs, you’re running an unsupported Windows version (10.0.19041.1320) or haven’t configured RDPwrap appropriately.
Fixing the problem involves these steps:
- Make sure your RDWrap version works with Windows.
- Follow the steps to check that your Windows folder’s termsv.dll file matches the RDPWrap configuration file. If not already present, obtain the appropriate RDPWRAP.ini file.
- You have two alternatives if you’ve updated the software and realized the termsrv.dll file has changed. Find an RDPWRAP.ini file that matches your system version or a termsrv.dll file online that works with RDWrap.
- Restart your computer to apply those modifications. Run RDPconfig.exe to test it. The caption should be fully supported.
- To install the newest version, visit GitHub or manually install RDPWRAP.ini. Paste the file contents to C:\Program Files\RDP Wrapper\rdpwrap.ini. The PowerShell Invoke-WebRequest cmdlet may be used instead, but you must first end Remote Desktop. Paste this PowerShell script to make your machine install this file automatically:
Stop-Service termservice -Force
Invoke-WebRequest
https://raw.githubusercontent.com/sebaxakerhtc/rdpwrap.ini/master/rdpwrap.ini -outfile
“C:\Program Files\RDP Wrapper\rdpwrap.ini
Windows 10 should now support multiple users logging into RDP sessions concurrently. Since it works with Windows 7, 8.1, and 10, RDPWrap may operate on any desktop Windows instance.
Notable Features of RDP Wrapper
- Administrators may hide user lists from the Windows login screen using “Hide users on logon screen”.
- Disabling “Single session per user” allows multiple RDP sessions per account. Set the registry value “fSingleSessionPerUser = 0” at “HKLM\SYSTEM\ CurrentControlSet\Control\Terminal Server\fSingleSessionPerUser”.
- Users may change the default Remote Desktop port number from 3389 to any other number.
- The “Session Shadowing Mode” component of RDP sessions in Windows 10 lets users adjust remote control (shadow) rights.
Modifying termsrv.dll for Multiple RDP Sessions
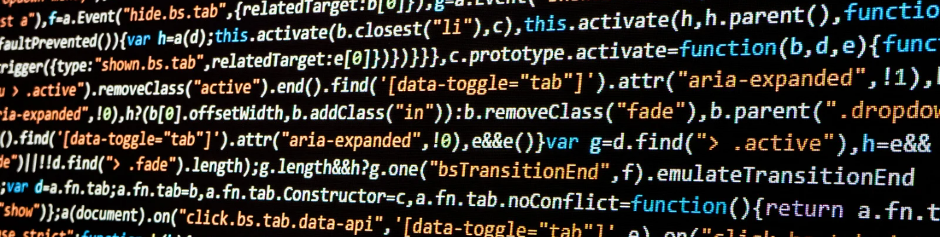
The Remote Desktop Service library file “termsrv.dll” may be edited to eliminate the concurrent RDP user connections limit in Windows 10 without RDP Wrapper.
The file “termsrv.dll” is likely at C:\Windows\System32.
copy c:\Windows\System32\termsrv.dll termsrv.dll_backup
Users must own and provide permission to the Administrators group to modify the “termsrv.dll” file.
This is easiest using Command Prompt. Command to change file owner from “TrustedInstaller” to local administrators:
takeown /F c:\Windows\System32\termsrv.dll /A
Users must follow these steps to provide the local administrator’s group “Full Control” access on “termsrv.dll”:
icacls c:\Windows\System32\termsrv.dll /grant Administrators:F
You may stop the Remote Desktop Service (TermService) from using the services.msc console or Command Prompt:
Net stop TermService
Open any HEX editor and find “termsrv.dll”. Users will be asked to find and edit their Windows 10 installation line.
39 81 3C 06 00 00 0F 84 XX XX XX XX
Replace it with
B8 00 01 00 00 89 81 38 06 00 00 90
Installing Windows requires replacing all 12 pairs with the string since the last four pairs are version-specific.
Launch TermService after saving the changed file.
End the Remote Desktop service and replace the changed “termsrv.dll” file with the original if anything goes wrong:
copy termsrv.dll_backup c:\Windows\System32\termsrv.dll
Changing the termsrv.dll file to enable multiple RDP connections in Windows 10 goes unnoticed by antivirus software, unlike RDPWrap, classified as a Malware/HackTool/Trojan.
After Windows 10 upgrades or monthly cumulative updates, the termsrv.dll file must be manually edited.
Troubleshooting Common Issues

Setting up Firewall
Look for rules enabling Remote Desktop traffic in your firewall’s settings to see whether it restricts RDP connections. RDP troubleshooting requires adjusting the rules to meet your scenario since the default settings sometimes do this.
Inbound and outbound firewall rules must be considered while altering them. Inbound and outbound firewall rules manage traffic entering and leaving the firewall. Make sure these rules allow RDP traffic.
Windows Updates
Keeping Windows 10 updated reduces compatibility problems and glitches that hinder Remote Desktop Protocol. Microsoft regularly upgrades and fixes systems to improve security and stability.
Installing all critical and recommended updates will keep your system updated and improve RDP connection performance and security. Go to Windows Update and check for updates.
Antivirus Software
Antivirus software protects systems, but it may interfere with RDP. Turn off your antivirus software to see if it’s causing RDP issues. Antivirus applications impact RDP differently; examine your software’s manual to learn how it affects remote desktop connections.
After temporarily removing the antivirus, reconnect to RDP. The antivirus program may not be to blame if it doesn’t work. If it works, you should explore the antivirus software’s settings or help resources to configure it for RDP.
Check RDP Wrapper compatibility
Users must periodically visit the RDP Wrapper project’s GitHub website for updates and community assistance. Developers routinely release new versions to fix Windows update compatibility concerns. Users should ensure it supports Windows upgrades before utilizing RDP Wrapper for multiple concurrent RDP connections.
Keep up with RDP Wrapper updates to keep RDP working smoothly. This is true even if Windows is continually evolving. Check the project’s community forums for troubleshooting advice from experienced users. Before upgrading Windows, check the RDP Wrapper GitHub repository for Windows-specific announcements, known problems, and fixes.
Best Practices for Multiple RDP Sessions

User Permissions
For a safe and effective Remote Desktop Protocol (RDP) environment, user accounts must be added to the Remote Desktop Users group and granted rights. Ensure users have the right to accomplish their duties before connecting via RDP.
In addition to permissions, employ the concept of least privilege, which asserts that people should only have the access they need to execute their duties. This reduces needless privilege threats, improving system security.
Security Considerations
Encourage users to create strong, complicated passwords using capital, lowercase, digits, and special characters to prevent illegal access. Configuring and managing numerous RDP sessions requires this security-focused step.
Consider Network Level Authentication (NLA) for security. Authenticating before starting a remote desktop session prevents illegal access, particularly at the start.
Security policies should be evaluated and modified often to meet industry standards and changing security needs. Encrypting RDP interactions, employing two-factor authentication, or often changing passwords may help.
Resource Management
Running many RDP sessions on one machine requires efficient resource management. Check that your CPU, RAM, and storage support concurrent RDP sessions. High-resource applications may slow system performance, causing delays and poor response.
Optimizing virtual memory settings or upgrading hardware may improve user experience. Monitoring tools may identify resource constraints.
When used, session timeout rules automatically terminate inactive sessions, improving system performance, freeing up resources, and increasing security by minimizing unauthorized access to idle sessions.
Resource management tactics must be assessed and adjusted to user demands, application requirements, and system workload changes to maintain a dependable and optimum RDP environment.
Use Third Party Tools

Royalty TS
Royal TS goes beyond basic administration with load balancing and connection monitoring and a user-friendly interface that permits numerous RDP connection tabs. These tabs may be categorized for easier access. Royal TS is a flexible RDP solution with extensive features.
2X Remote Application Server
The 2X Remote Application Server simplifies business RDP session setup and management for big installations. Due to its strong security and centralized administration, the third-party utility lets users remotely access Windows apps and desktops.
Azure
Azure Virtual Desktop lets enterprises use Azure’s scale and accessibility to manage and deploy RDP sessions. This managed service allows Azure customers to host several Windows 10 multi-session desktops. Remote access using RDP makes the service adaptable and scalable for enterprises.
Citrix Virtual Apps and Desktops
This third-party technology is recognized for managing large-scale deployments. Citrix Virtual Apps and Desktops is an enterprise-grade solution for delivering apps and virtual desktops to many devices. Advanced features optimize efficiency and provide a consistent user experience across devices, making it ideal for enterprises with complicated infrastructures and varying user needs.
These third-party applications provide numerous RDP session management options for enterprises wanting sophisticated capabilities, centralized control, and increased security. To maximize remote desktop management, these technologies must match the organization’s requirements and infrastructure.
Final Thoughts
Finally, this article helps Windows 10 users set up many Remote Desktop Connections without limits. We’ve clarified Microsoft’s license and technical restrictions. The RDP Wrapper Library and manual termsrv.dll file change allow users to run multiple RDP connections, improving Windows 10.
Balancing licensing requirements with the demand for more connections is crucial. Users may customize their remote desktop configuration using third-party programs or system files.
As technology changes, remaining current on best practices is crucial. With these insights, Windows 10 users can easily browse remote desktop sessions for a smooth and efficient computing experience personalized to their preferences.
Lynn Martelli is an editor at Readability. She received her MFA in Creative Writing from Antioch University and has worked as an editor for over 10 years. Lynn has edited a wide variety of books, including fiction, non-fiction, memoirs, and more. In her free time, Lynn enjoys reading, writing, and spending time with her family and friends.