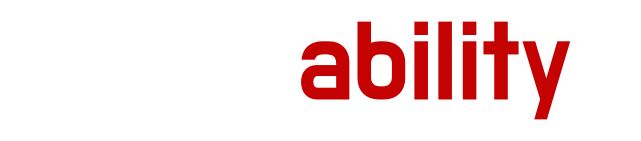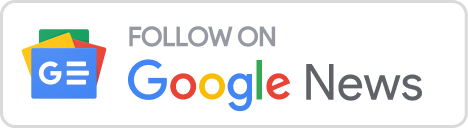Adding password protection to any file or folder is the only way to keep sensitive and confidential data safe. But, do you have any idea on how to unlock PDF on Macwhen you lose the password?
How would you unlock the PDF files when you need to remove restrictions? Editing the content or performing other activities becomes a big challenge in a locked PDF. If you need an easy and fast solution to this problem, then keep scrolling.
Why Password Protect PDF?
As we all know, cybersecurity attacks are increasing rapidly. Hackers are coming up with new techniques to get access to your operating system and steal sensitive files and data. If you have any confidential and private PDFs, you surely want to keep them safe from prying eyes.
To disallow anyone from accessing your company information or financial statement saved in PDFs without your permission, password protection is important. Once you password-protect those PDFs, only users who know your password can access the content.
You may also split PDF into multiple files to protect crucial data from unauthorized access. This way, even if someone manages to access a file, only the particular amount of data stored in that PDF is compromised, while other relevant information stays safe.
PDF Password Restrictions Type
Before learning how to unlock PDF on Mac, it’s good to gather the basic knowledge of PDF passwords. There are 2 different types of PDF passwords – PDF User Level and PDF Owner Level. A user password is not required to open and see the file.
The user PDF password fully encrypts the file. It prevents other people from opening, copying, editing, and printing a file. Owner password restricts other people from seeing and copying the file content. It encrypts all security options.
How to Password Protect PDF on Mac?

You can set a password in Preview on your Mac computer. You would require entering that password to open the file. To apply a password, open your PDF file in Preview. Select File followed by Export. Input the PDF name to create a password-protected copy.
It keeps the real PDF file unencrypted. Next, tap on the Permissions button. Now, you have 2 options – ‘Set permissions’ and ‘Set a password for opening the PDF’. Input the password in the field of Owner Password and re-enter it for verification. Tap Apply and then Save.
1. Unlock PDF Manually
Mac’s built-in Preview app is the most useful application. It can be used to view, print, annotate, and do various editing in PDF files. You can use it to unlock a password-protected file. Right-click on the file you want to unlock, choose Open With, and click Preview.
Input the correct password and tap Enter to open the file. Tap on the File menu, and click Export. Submit the location to safely save your locked file. Before you save the file, unmark the Encrypt option. Finally, click Save for your PDF file.
2. Unlock Owner Level Password Protected PDF
Using the Preview app, you can unlock owner-level password-protected PDF files on your Mac just for free. Access the required document with the Preview app and click Export as PDF in the File menu.
Type your owner-level password and click on the Unlock option. Next, rename your PDF file and keep the Encrypt option unmarked. Unlock the required PDF file on your Mac computer by clicking on the Save button.
3. Remove PDF Password Using Browser
You can remove passwords from your PDF file using Google Chrome and Safari browser. Access Safari and tap Command + O. Pick your password-protected file and tap Open. Input the password and enter Command and P. Hit PDF Dropbox and select Save as PDF.
Select a location and hit Save. On Chrome, either press Command and O or bring the PDF onto your Chrome screen. Input the password and hit Submit. Tap the print symbol or press the Command and P. Mark Save as PDF and click Save to get a password-free PDF.
4. Manage PDF Permissions

After applying an owner-level password on your PDF file, you can manage permissions. You can modify the password protection options. You can also create another password. You can manage permissions using the Preview app.
Open PDF in Preview and click Edit Permissions in File. Now, you can either change your owner password or apply a password for accessing the PDF. You can also select which features will need a password. After selecting any of these options, tap Apply.
The Conclusion
This is all about locking and unlocking PDF files on Mac computers. As you can see, it’s not tough to unlock password-protected PDF documents. You may also find some free online PDF unlocker apps, but it is usually not recommended.
Although many people are using them, it involves the risk of leakage of confidential details. Also, they are limited in PDF file quantity. So, it would be good to unlock the files manually. You can remove the password in an emergency when you can’t use your password.
Lynn Martelli is an editor at Readability. She received her MFA in Creative Writing from Antioch University and has worked as an editor for over 10 years. Lynn has edited a wide variety of books, including fiction, non-fiction, memoirs, and more. In her free time, Lynn enjoys reading, writing, and spending time with her family and friends.